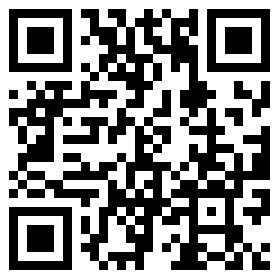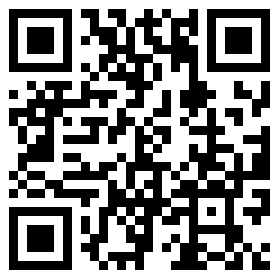第一步,启动photoshop软件,如下图打开要处理的照片“飘逸”,并复制该图层(ctrl+j)。

第二步,如图选择通道面板,并查看红绿蓝三个通道哪个通道的灰色调前景色和背景色的对比度较大(本图片红色通道对比度较大)。

第三步,复制该通道,两种方法,你可以在该红色通道上单击右键选择复制通道,也可以拖动该通道到右下部的新建通道图标上。
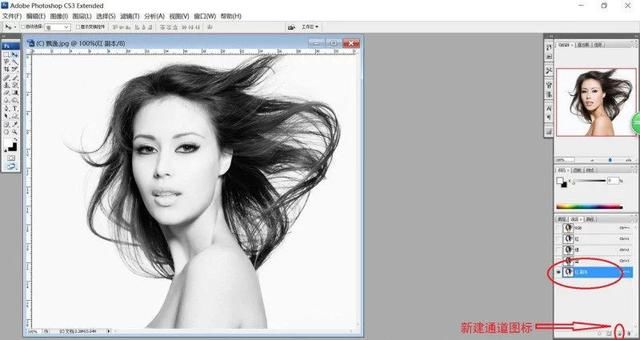
第四步,只选中复制了的这个图层,打开色阶(ctrl+l),适当增加亮部和暗部的对比度,暗部滑块适当左移,亮部滑块适当右移,点击确定。

第五步,选择减淡工具,降低画笔的不透明度,作用范围选择高光,将背景中的灰色区域反复涂抹直到变为白色为止。
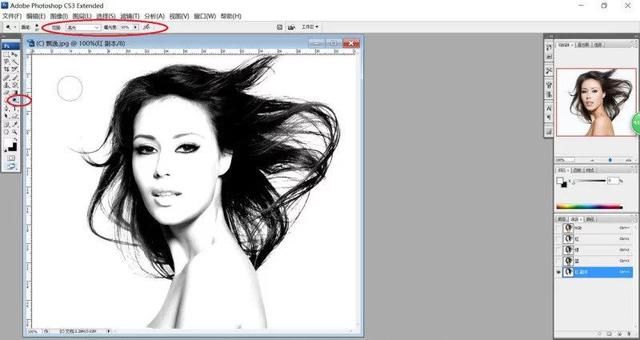
第六步,选择加深工具,作用范围选择阴影,不断涂抹照片中的人像头发(注意边缘),接着选择适当尺寸画笔工具,将人像(面部)全部涂为黑色(注意边缘)。
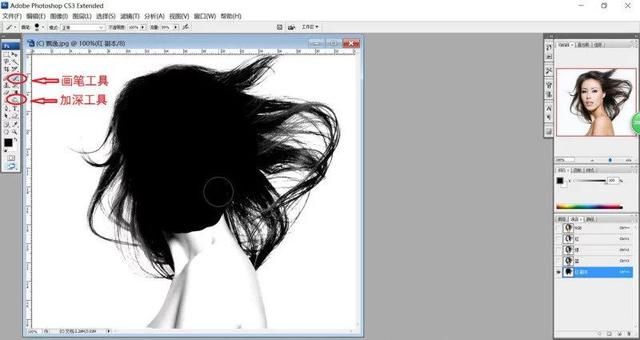
第七步,反选该图层(ctrl+i),如果在白色区域中出现黑点那就是漏涂的黑色区域,这时用白色画笔把它涂白即可。


第九步,恢复原来rgb通道的可见性,接着回到图层面板,并复制选区图层(ctrl+j),得到图层1。
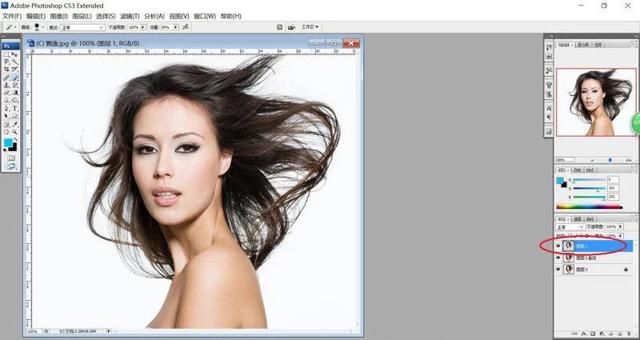
第十步,隐藏图层0和图层0副本,你可以看到完整的头发和面部的选区我们已经完成了,但是你放大图片会发现头发丝的边缘有一些灰白半透明的区域,这时我们选择加深工具,作用范围选择高光,降低不透明度,轻轻涂抹头发边缘问题即可解决。
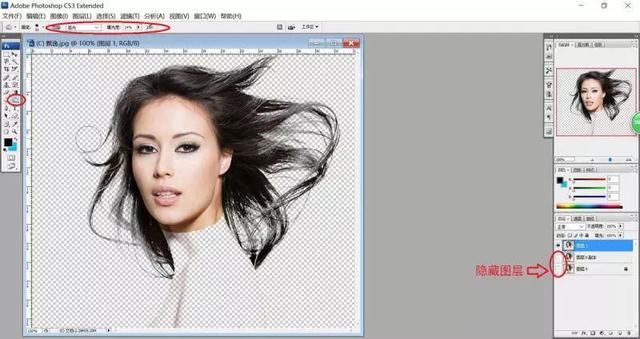
第十一步,选择并恢复隐藏的图层0副本,使用钢笔工具选择出人物大致的轮廓。
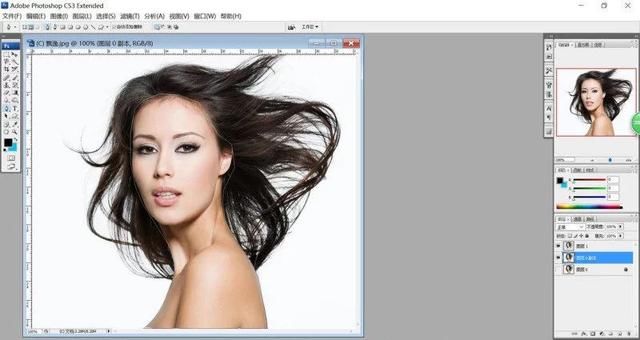
第十二步,将轮廓转换成选区(ctrl+enter),并复制该选区图层(ctrl+j),得到图层2(隐藏图层1和图层0副本就可以看到图层2)。

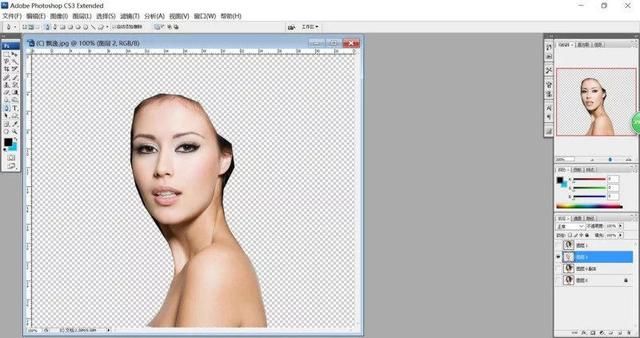
第十三步,合并图层1和图层2(先选定图层1,再按下ctrl+e),隐藏图层0副本,至此抠出的完整人像就是合并后的图层2。
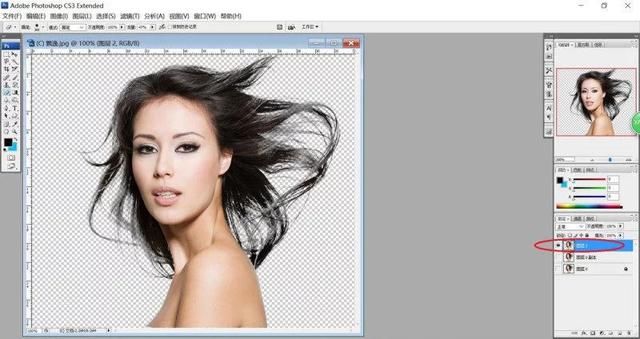
第十四步,最后打开自己要换的背景,如图,用移动工具将图层2拖入背景图层中,调整人像大小,然后保存即可(文件-储存为),利用通道抠图至此完成。
转载请注明出处。

 相关文章
相关文章
 精彩导读
精彩导读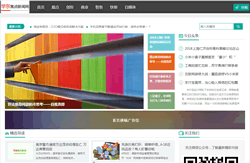


 热门资讯
热门资讯 关注我们
关注我们